Supported Locations
An important feature of Mail Manager is that it doesn't lock you in to a single type of storage system.
Mail Manager supports filing to the following systems
Mail Manager supports the filing and searching of messages in local and network folders.
Automatic discovery of network folder locations
Due to how folder hierarchies of network folders can be setup, specialist configuration is required. Contact: support.mailmanager@ideagen.com for more information.
Also see: Discovered collections and locations
Please note that this option is only available for subscription licence users.
How to manually add a local or network location
-
Open the "Add Location" window via:
-
File message window
-
Windows explorer
-
Locations Tool
-
-
Select the type of location to be added
-
Use the "Browse" button to select the required folder or paste in the location path
-
Enter a suitable description for the location
-
Use the < and > buttons to use the folder names as the description
-
The description can be updated at any time via the Locations tool
-
-
Select a Collection to which the location will be added to
-
If required change the Usage. The default is File and Search. If the Search option is selected the location won't appear when filing
-
Select "OK"
Mail Manager supports the filing and searching of messages located in SharePoint Online without the need to use locally sync'd folders.
Prerequisites
-
SharePoint Online (SharePoint On-Premises, Government Community Cloud (GCC), GCC High, and DoD environments not supported)
-
Microsoft 365 work or school account
Auto Discovery of Filing Locations
Users require a minimum of "Read" permissions to discover locations throughout the SharePoint hierarchy e.g. (Sites, Sub-sites, Document Libraries)
Mail Manager Search
Users require a minimum of "Read" permissions at the document library level to search for filed messages.
Mail Manager Filing and Searching
Users require a minimum of "Contribute" permissions at the document library level to file and search messages.
We strongly recommend applying permissions on folders or files within a document library.
When more restricted permissions are required for confidentiality reasons etc., we recommend that you create a separate document library.
Examples of permissions within SharePoint:
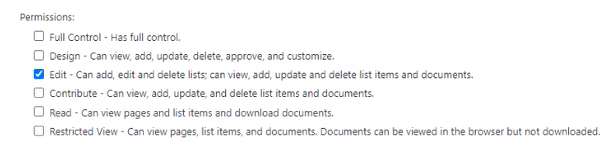
Due to how the hierarchy of SharePoint can be setup, specialist configuration is required. Contact: support.mailmanager@ideagen.com so that we can get you in touch with one of our Implementation Team members who can assist with setting up.
Also see Discovered collections and locations
Please note:
-
This option is only available for subscription licence users.
-
SharePoint "Sites" that require discovery need to be created 24 hours before their setup can implemented.
-
Additional "Sites" created after the implementation will be discovered, but not immediately. Typically the delay can be several hours.
-
Open the Add Location window using one of the following methods:
-
Add a location when filing
-
-
The Add Location window will appear
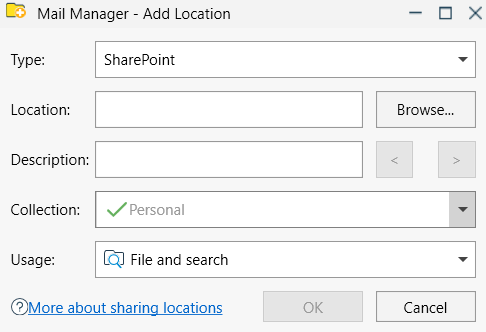
-
Select the type of location to be added i.e. SharePoint
-
Select a SharePoint document library or sub-folder e.g.
-
Select the Browse button using the SharePoint location picker to navigate to the required document library or sub-folder, or
-
Using a web browser, navigate to your SharePoint folder and copy its full path from the address bar to the clipboard e.g.
https://mailmanager.sharepoint.com/sites/ProjectSites/Projects/131472/Shared%20Documents/Forms/AllItems.aspx
-
Then paste the path into the Location text field
-
-
Add an appropriate description
-
Select a Collection to which the location will be added to
-
If required change the Usage. The default is File and Search.
-
If the Search option is selected the location won't appear when filing.
-
Select OK
-
Exit and save the changes when prompted
Up to 30 minutes later you will be able to search items that have been filed into your SharePoint filing locations.
Note: SharePoint locations associated with collection files are not verified like they are for local and network folders, therefore the locations status column will be empty.
Locations are discovered soon after starting Outlook and then once an hour.
Mail Manager supports the filing and searching of messages located in OneDrive for Business without the need to use locally sync'd folders.
Note: Your OneDrive folders and files are private unless you share them with others. OneDrive is not designed as a replacement for a shared file system.
Prerequisites
-
OneDrive for Business
-
Microsoft 365 work or school account
-
Open the Add Location window using one of the following methods:
-
Add a location when filing
-
-
The Add Location window will appear
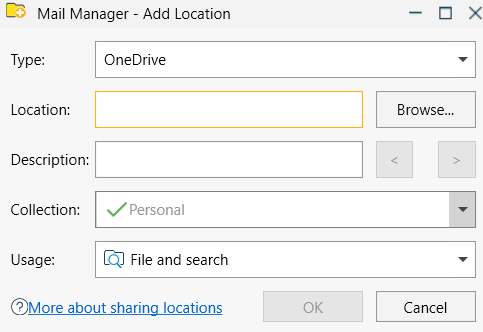
-
Select the type of location to be added i.e. OneDrive
-
Select a OneDrive folder or sub-folder e.g.
-
Select the Browse button using the SharePoint location picker to navigate to the required document library or sub-folder, or
-
Using a web browser, navigate to your OneDrive for Business folder and copy its full path from the address bar to the clipboard e.g.
https://mailmanager-my.sharepoint.com/personal/<user_name>/documents/Emails...
-
Then paste the path into the Location text field
-
-
Add an appropriate description
-
Select a Collection to which the location will be added to
-
If required change the Usage. The default is File and Search.
-
If the Search option is selected the location won't appear when filing.
-
Select OK
-
Exit and save the changes when prompted
Up to 30 minutes later you will be able to search items that have been filed into your OneDrive filing locations.
Note: OneDrive for Business locations are not verified like they are for local and network folders, therefore the locations status column will be empty.
Mail Manager supports the filing and searching of messages in Microsoft Teams by discovering the Teams that you are a member of, avoiding the need to manually add locations to a collection file.
Please note that this option is only available for subscription licence users.
Prerequisites
-
The API for 'Teams Discovery' (Microsoft 365 App Approvals)' must be given permission by your organisation to discover the Teams you are a member of
-
Teams Discovery is NOT supported for a "Guest User" of another organisation
-
In the SharePoint section of User Preferences enter the SharePoint tenant URL
-
Microsoft 365 work or school account
Note: Locations are discovered soon after starting Outlook and then once an hour
-
By default Mail Manager will search for an 'Email Messages' folder in each Teams channel, when available it will be available for filing and searching.
-
Optionally Mail Manager can automatically create the 'Email Messages' sub-folders during the discovery of the channels.
Enable this feature by doing the following
-
From the Mail Manager ribbon or toolbar select Tools > User preferences.
-
Select Microsoft 365
-
Ensure your SharePoint tenant URL has been entered
-
Tick the three options as shown below
-
Select OK
After a short while you may be prompted to enter your Microsoft credentials to allow Mail Manager to search for your Teams
The Teams you are a member of will be available to file and search after a few minutes
-
Availability of Teams locations is dependent on your membership of a Team
-
The name of the folder that is searched for, or created, can be changed, refer to: Additional EmailFiling.cfg settings
Mail Manager supports the filing and searching of messages in Procore by discovering the "Email" document folders you have access to, avoiding the need to manually add locations.
Prerequisites
-
Enable Discovery of filing locations via User Preferences
-
Valid user sign-in credentials e.g. email address etc.
Note: Procore filing locations will appear under a collection called "Procore". Locations are discovered soon after starting Outlook and then once an hour
To see more about enabling Procore, see User Preferences > Procore
Mail Manager supports the filing and searching of messages in ProjectWise on-premise
Prerequisites
-
Bentley ProjectWise Explorer (Version: 08.11.11.574 or higher)
-
Open the Add Location window using one of the following methods:
-
Add a location when filing
-
Locations tool
-
-
The Add Location window will appear
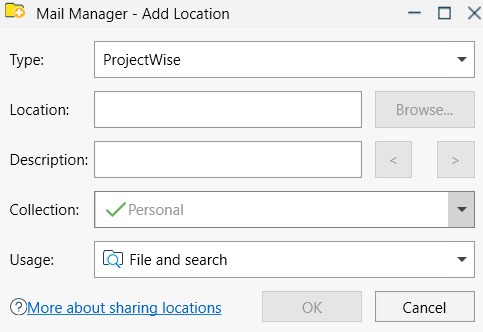
-
Select the type of location to be added i.e. ProjectWise
-
From ProjectWise Explorer select the destination folder for the messages and copy the full path from the address bar to the clipboard e.g.
\\Server01.com_01:PW_123345-01\Documents\Emails\
-
Paste the ProjectWise path into the Location text field
-
Enter a suitable description for the location.
-
Use the < and > buttons to use the folder names as the description.
-
The description can be updated at any time via the Locations Tool.
-
Select a Collection to which the location will be added to
-
Select OK
Up to 30 minutes later you will be able to search items that have been filed into your ProjectWise filing locations.
Note: ProjectWise locations are not verified like they are for local and network folders, therefore the locations status column will be empty. You will be prompted to enter your ProjectWise credentials if they are different to your Windows login details. This is a onetime prompt, unless your password has changed.
Qeep is a correspondence database system only available within Arup.com
Qeep is enabled via User Preferences or Collections.txt
Mail Manager supports the filing and searching of messages in Synergy by discovering the projects you have access to, avoiding the need to manually add locations.
Please note that this option is only available for subscription licence users.
Prerequisites
-
Enable Discovery of filing locations via User Preferences
-
Valid user sign-in credentials e.g. email address etc.
Note: Synergy filing locations will appear under a collection called: "Synergy". Locations are discovered soon after starting Outlook and then once an hour.
To see more about enabling Synergy Locations, see User Preferences > Synergy
Mail Manager supports the filing and searching of messages in Viewpoint for Projects by discovering the projects you have access to, avoiding the need to manually add locations.
Please note that this option is only available for subscription licence users.
Prerequisites
-
Enable discovery of filing locations via User Preferences
-
Valid user sign-in credentials e.g. email address etc.
Note: Viewpoint for Projects filing locations will appear under a collection called: 'Viewpoint for Projects'. Locations are discovered soon after starting Outlook and then once an hour
To see more about enabling ViewPoint Locations, see User Preferences > ViewPoint
Mail Manager now supports the filing and searching of messages in Huddle by discovering the Emails folders int he Huddle Workspaces that you have access to.
Please note that this option is only available for subscription licence users.
To implement the Huddle Integration, please contact support.mailmanager@ideagen.com
Examples of non-supported platforms
Platforms that virtualise synchronised folders such as Box, DropBox, Egnyte e.g.
-
Online-only folders in DropBox where you still see the files and folders on your computer, but these are just placeholders. You can only open them if you’re connected to internet and Mail Manager does not see them as folders with content.
